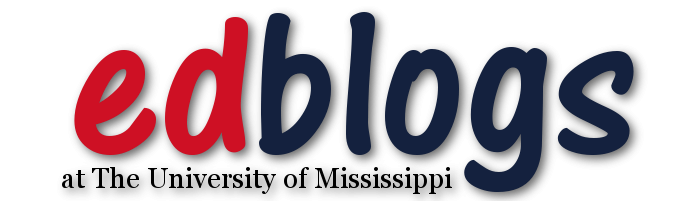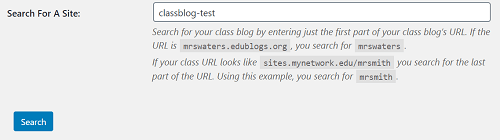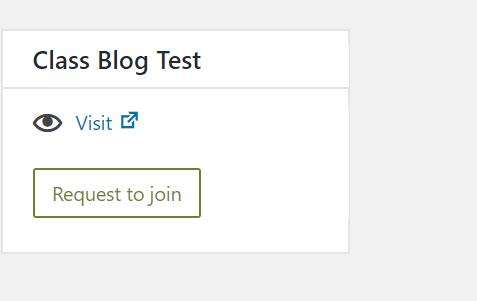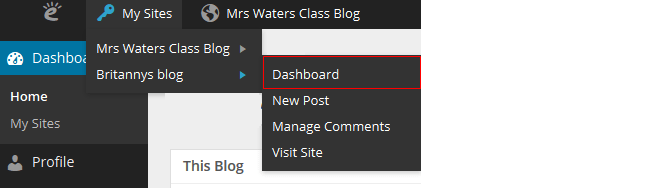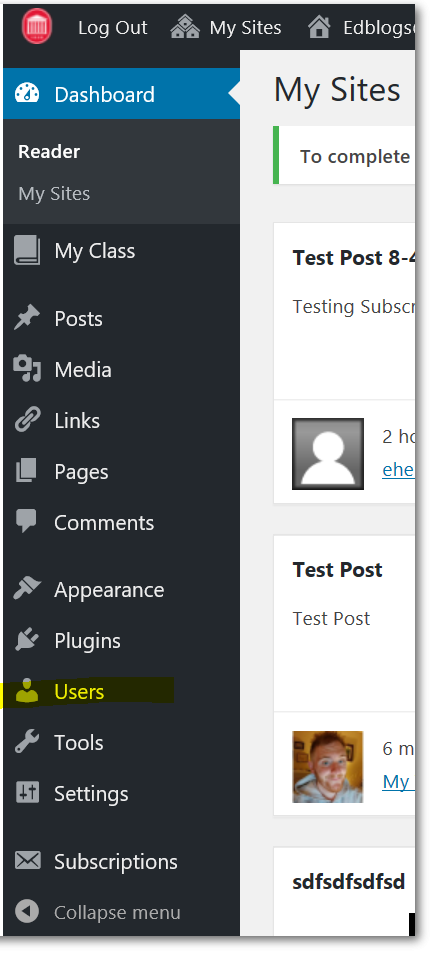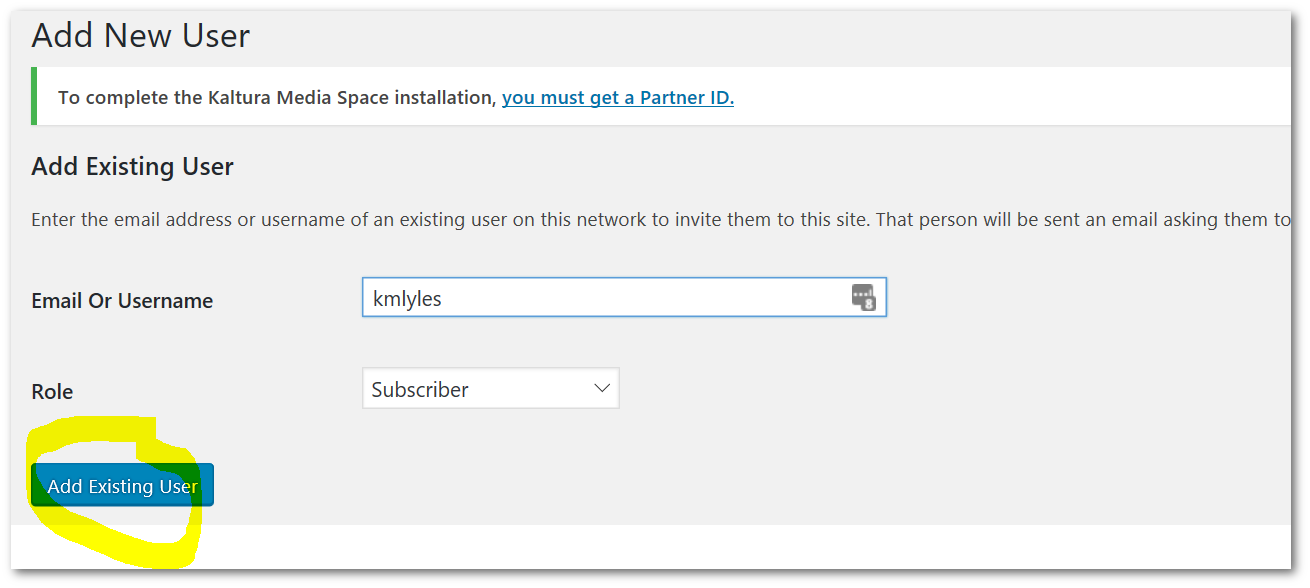Sign in using the button below with your MyOleMiss Username and password. This may take a minute or two depending on how many users are signing up at at the same time. When you sign in for the first time, Edblogs will create a new default site for you based on your Web ID. If your UM email address is example@go.olemiss.edu, your new site will be named “example.”
Check out the user guide to learn all about what you can do with your new Edblogs site.
Instructions for WRIT Students:
All WRIT 100, 101, and 102 classes use Edblogs sites for course reflection. Your teacher will provide the assignment details, which may vary from class to class. Some WRIT classes use Class Blogs, while others use Blog Subscriptions for this assignment. Your teacher will let you know which method he or she is using. If in doubt, just ask your teacher for clarification!
Class Blogs
Once your site is created, you need to join your teacher’s class blog. In the Edblogs dashboard, go to My Class > Join a Class.
Search for your class blog by entering just the last part of your class blog’s URL. For example if the URL is edblogs.olemiss.edu/addavis, you would search for addavis.
Click Send a request to join.
Once your teacher approves your request to join the class you will be added as user to the class blog and your student blog.
This means you will have access to both the class blog and your student blog dashboard. You will see less menu items if you are logged into the class blog dashboard.
To publish posts you need to be in the dashboard of your student blog.
Changing blog dashboards is as simple as:
1. Go to My Sites dropdown menu in your admin bar.
2. Click on the dashboard of the blog you want to access.
Blog Subscriptions
Once your site is created, you need to add your teacher as a subscriber. From the left-side menu, click “Users.”
At the top of the page, click “Add New.”
Enter your teacher’s username in the field. (If your teacher is Dr. Karla Lyles, you would enter “kmlyles.” Your teacher will give you the correct username in class).
Click “Add Existing User.”